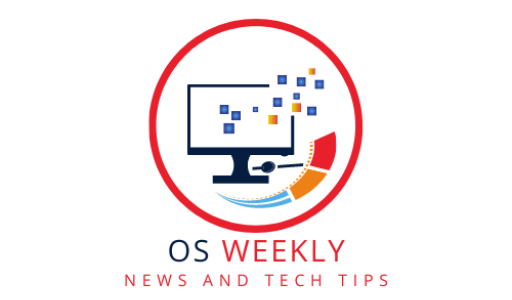Productivity for Mac OS
Are you looking to enhance your productivity for Mac OS? Whether you’re a student, professional, or entrepreneur, optimizing your workflow can significantly improve your efficiency and output. In this comprehensive guide, we will explore various strategies, tools, and techniques to boost productivity on Mac OS. From time-saving shortcuts to effective organization methods, we’ll cover it all. So, let’s dive in and unlock the full potential of your Mac OS!
Boost Productivity: Mac OS at its Best
Mac OS offers a plethora of features and functionalities designed to enhance productivity. By leveraging the power of your Mac OS, you can streamline tasks, manage time effectively, and achieve more in less time.
Let’s explore some key areas where you can boost productivity on your Mac OS:
1. Mastering Spotlight Search
Harness the full potential of Spotlight, Mac OS’s powerful search tool. From quickly finding files and launching applications to performing calculations and conversions, Spotlight can significantly speed up your workflow.

Here are some tips to optimize your use of Spotlight:
- Utilize keywords: Type specific keywords to narrow down search results and find files faster.
- Access apps swiftly: Launch applications instantly by typing their names in Spotlight.
- Use shortcuts: Take advantage of Spotlight shortcuts to perform quick actions without leaving the keyboard.
2. Organizing with Finder
Efficient file management is crucial for productivity. The Finder application on Mac OS allows you to organize your files and folders seamlessly. Here’s how you can make the most of Finder:
- Use folders effectively: Create a logical folder structure to store your files in a well-organized manner.
- Leverage tags: Assign tags to files for easy categorization and quick retrieval.
- Customize sidebar: Personalize the Finder sidebar to include frequently accessed folders, enhancing accessibility.
3. Taking Advantage of Spaces
Spaces enable you to create multiple virtual desktops, providing a clutter-free working environment and seamless multitasking.
Here’s how you can optimize Spaces on your Mac OS:
- Create custom Spaces: Set up different desktops for specific tasks or projects, improving focus and organization.
- Utilize Mission Control: Access Mission Control to get an overview of all your Spaces and easily switch between them.
- Employ window management techniques: Use Split View and window snapping to work with multiple applications simultaneously.
4. Mastering Keyboard Shortcuts
Mac OS offers a wide range of keyboard shortcuts that can significantly speed up your workflow and save time. Memorize and utilize these time-saving shortcuts to maximize your productivity:
- General shortcuts: Command+C (copy), Command+V (paste), Command+Z (undo), and more.
- Application-specific shortcuts: Learn and utilize application-specific shortcuts for commonly used actions.
- Create custom shortcuts: Customize keyboard shortcuts according to your preferences and workflow requirements.
5. Automating Tasks with Automator
Automator is a powerful tool that allows you to automate repetitive tasks and simplify complex workflows. By creating custom workflows using pre-built actions, you can save time and streamline your work. Here’s how you can leverage Automator:
- Identify repetitive tasks: Identify tasks that can be automated, such as file renaming or image resizing.
- Design custom workflows: Utilize Automator’s intuitive interface to create step-by-step workflows.
- Save and share workflows: Save your custom workflows and share them with others for increased efficiency.
6. Embracing Productivity Apps
A wide range of productivity apps is available for Mac OS, designed to enhance organization, time management, and collaboration. Explore these essential productivity apps to boost your efficiency:
- Task management: Utilize apps like Todoist, Things, or Omnifocus to manage your tasks and prioritize your workload.
- Time tracking: Monitor your time spent on different activities using apps like Toggl or RescueTime.
- Note-taking: Capture and organize your thoughts with apps like Evernote, Bear, or Notion.

Frequently Asked Questions (FAQs)
FAQ 1: Can I use the productivity techniques mentioned in this article on older versions of Mac OS?
Yes, most of the productivity techniques mentioned in this article can be applied to older versions of Mac OS. However, some features and functionalities may vary slightly, depending on the version. It’s recommended to ensure your Mac OS is updated to the latest version to leverage all the productivity enhancements.
FAQ 2: Are there any productivity apps specifically designed for creative professionals?
Absolutely! Creative professionals can benefit from specialized productivity apps tailored to their needs. Apps like Adobe Creative Cloud, Procreate, and Final Cut Pro provide powerful tools for artists, designers, and video editors, enhancing their productivity and creativity.
FAQ 3: Can I customize keyboard shortcuts on Mac OS?
Yes, Mac OS allows you to customize keyboard shortcuts according to your preferences. Navigate to “System Preferences” > “Keyboard” > “Shortcuts” to create or modify shortcuts for various actions and applications.
FAQ 4: How can I boost productivity when working remotely on my Mac OS?
Working remotely can present unique productivity challenges. To boost productivity while working remotely on your Mac OS, consider the following tips:
- Establish a dedicated workspace.
- Set clear goals and prioritize tasks.
- Minimize distractions by using focus apps or browser extensions.
- Utilize video conferencing and collaboration tools effectively.
FAQ 5: Are there any built-in tools on Mac OS for time management?
Mac OS provides several built-in tools to assist with time management:
- Calendar: Use the Calendar app to schedule and manage your appointments and events.
- Reminders: Create reminders and to-do lists to stay organized.
- Screen Time: Monitor and manage your screen time to ensure better time utilization.
- Do Not Disturb: Activate Do Not Disturb mode to temporarily block notifications and distractions.
FAQ 6: Can I sync productivity apps on Mac OS with my mobile devices?
Many productivity apps for Mac OS offer synchronization with mobile devices. Check the respective app’s documentation or settings to enable syncing across your Mac, iPhone, and iPad. This allows you to seamlessly access your productivity tools and data across multiple devices.
Conclusion
Boosting productivity on Mac OS is within your reach. By implementing the strategies, utilizing the tools, and embracing the techniques discussed in this comprehensive guide, you can unlock the full potential of your Mac OS and optimize your workflow. Remember, small changes can lead to significant improvements in productivity. So, start implementing these tips today and witness the positive impact on your efficiency and output.
Unlock Your Productivity Potential with Mac OS: Boost Efficiency, Save Time, and Achieve More!