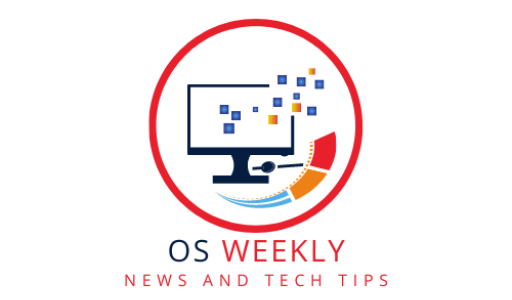Introduction
Are you new to the world of Linux and want to install a Linux distribution on your computer? This step-by-step guide is here to help you navigate the installation process with ease. Whether you’re a beginner or have some technical knowledge, this guide will provide you with clear instructions and tips to successfully install a Linux distribution and embark on your Linux journey.
Why Choose Linux?
Linux is an open-source operating system that offers numerous benefits for users. It provides greater control over your computer, enhanced security, excellent performance, and a vast array of software options. Linux is highly customizable, allowing you to tailor your computing experience to your needs and preferences. Moreover, Linux distributions are often free to use, making them a cost-effective alternative to proprietary operating systems.
Selecting a Linux Distribution
Before installing Linux, you need to choose a distribution that suits your requirements. There are several popular distributions available, such as Ubuntu, Fedora, and Linux Mint. Each distribution has its own strengths, user interface, and software availability. Research and consider factors like user-friendliness, community support, software compatibility, and available documentation to make an informed decision. There is also lesser known OS’s.
Preparing Your Computer
Checking System Requirements
Before installing a Linux distribution, ensure that your computer meets the system requirements specified by the chosen distribution. Pay attention to factors like processor, RAM, storage space, and graphics card requirements. Refer to the distribution’s official documentation or website for detailed system requirements.
Backing Up Your Data
Installing a new operating system involves the risk of data loss. To avoid losing important files, it is crucial to back up your data before proceeding with the installation. Create a backup of your files on an external storage device or cloud service to ensure their safety.
Creating a Bootable USB
To install Linux, you’ll need a bootable USB drive containing the installation media. Follow these steps to create a bootable USB:
- Download the ISO file of the Linux distribution you’ve chosen.
- Insert a USB drive with sufficient storage capacity.
- Use a tool like Rufus (for Windows) or Etcher (for macOS and Linux) to create a bootable USB drive.
- Select the downloaded ISO file and the USB drive as the target device.
- Start the process and wait for the tool to create the bootable USB drive.
Booting from the USB
Now that you have a bootable USB drive, you need to boot your computer from it. Follow these steps:
- Restart your computer and access the BIOS or UEFI settings. This is usually done by pressing a specific key (like F2 or Delete) during the boot process. Consult your computer’s manual or search online for the specific key for your system.
- In the BIOS or UEFI settings, navigate to the “Boot” or “Boot Order” section.
- Change the boot order to prioritize the USB drive over the internal hard drive.
- Save the changes and exit the BIOS or UEFI settings.
- Your computer will now boot from the USB drive.
Starting the Installation Process
Once your computer has booted from the USB drive, you’ll see the Linux distribution’s installation screen. Follow the on-screen instructions to start the installation process. The steps may vary slightly depending on the distribution you’ve chosen. Here are the general steps:
- Select the language and localization preferences.
- Choose the installation option (e.g., “Install Linux” or “Try Linux”).
- Read and accept the license agreement, if prompted.
- Select the destination drive for the installation.
Partitioning Your Hard Drive
During the installation process, you’ll be prompted to partition your hard drive. Partitioning allows you to divide your hard drive into separate sections for different purposes. The installation wizard usually provides options like “Erase disk and install Linux,” “Install alongside existing operating system,” or “Manual partitioning.” Choose the option that suits your needs.
Selecting Installation Options
Next, you’ll be asked to configure additional installation options. These options may include setting up network connectivity, choosing software packages, configuring security settings, and selecting additional drivers. Follow the prompts and make selections based on your preferences and requirements.
Setting Up User Account
To complete the installation, you’ll need to set up a user account. Provide the necessary information, such as your full name, username, and password. You may also be asked to create a system administrator (root) password for administrative tasks. Ensure that you choose a strong password to protect your system.
Completing the Installation
Once you’ve configured the installation options and set up your user account, the installation process will commence. Sit back and wait for the installation to complete. This may take some time, depending on your computer’s speed and the distribution you’re installing.
Post-Installation Steps
Congratulations! You have successfully installed a Linux distribution on your computer. Here are some essential post-installation steps to consider:
- Update the System: After installation, ensure that your system is up to date by running the package manager and installing the latest updates.
- Install Additional Software: Depending on your needs, you may want to install additional software packages. Most distributions provide software centers or package managers to browse and install software.
- Explore and Customize: Take some time to explore your new Linux system. Customize the desktop environment, install themes, and configure settings according to your preferences.
- Join the Community: Linux has a vibrant and helpful community. Consider joining forums, mailing lists, or social media groups to connect with other Linux enthusiasts and seek assistance when needed.
Frequently Asked Questions
1. Can I install Linux alongside my existing operating system?
Yes, most Linux distributions offer an option to install alongside your existing operating system. During the installation process, choose the appropriate option to set up a dual-boot configuration.
2. Can I try Linux without installing it?
Yes, many Linux distributions provide a “Live” or “Try Linux” option. This allows you to run the operating system from the USB drive without making any changes to your computer’s hard drive.
3. How do I install software on Linux?
Linux distributions come with package managers that allow you to install software from curated repositories. You can search for software using the package manager and install it with a few clicks.
4. Is Linux compatible with all hardware?
Linux supports a wide range of hardware, but there may be some compatibility issues with specific devices. It’s advisable to research hardware compatibility or seek community support before making a purchase.
5. Can I install Linux on an older computer?
Yes, Linux is known for its ability to breathe new life into older hardware. Lightweight distributions like Xubuntu or Lubuntu are specifically designed for older computers and low-resource devices.
6. Is Linux secure?
Linux is known for its strong security features. Regular security updates, a robust permission system, and the open-source nature of Linux contribute to its reputation for security.
Conclusion
Installing a Linux distribution may seem daunting at first, but with this step-by-step guide, you’ll be able to navigate the installation process smoothly. Linux offers a world of possibilities and a vibrant community to support you on your Linux journey. Enjoy the freedom, flexibility, and security that Linux provides, and embrace the power of open-source software.
Discover the step-by-step guide to installing a Linux distribution. Get ready to embark on your Linux journey with our comprehensive installation instructions.